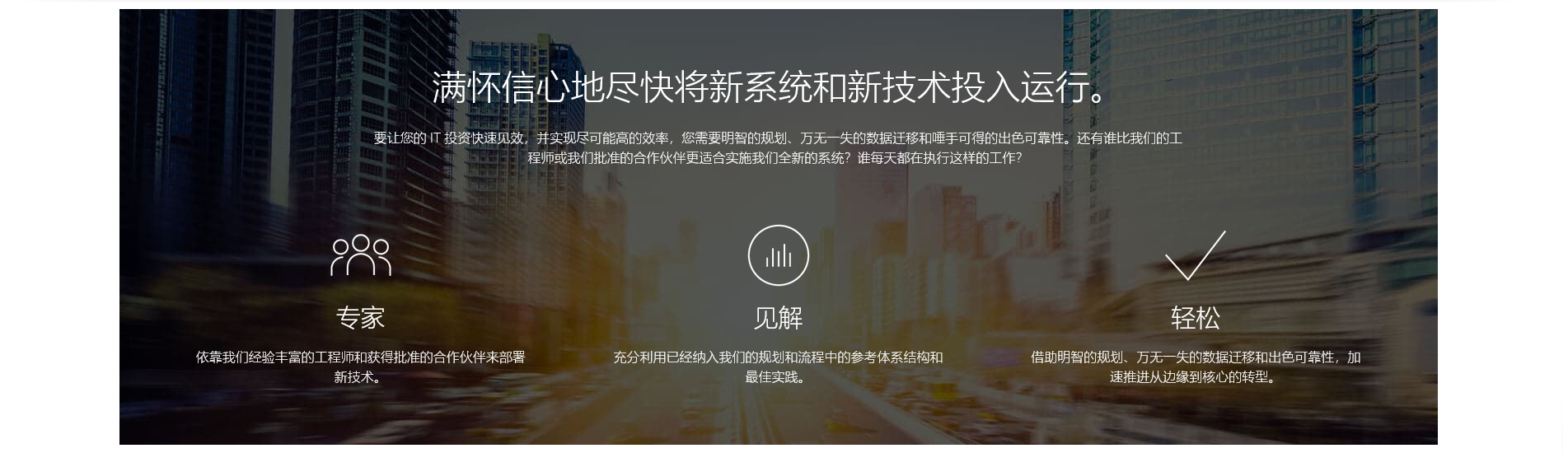
操作步骤
制作安装源。
获取以下软件并拷贝到客户端的同一目录下,例如“D:\Custom_OS\”。
定制化软件“ESXi-Customizer-v2.7.2.exe”。
可从https://www.v-front.de/p/esxi-customizer.html#download下载。
VMware ESXi5.x OS的ISO文件,例如“VMware-VMvisor-Installer-5.0.0-469512.x86_64.iso”。
可从https://www.v-front.de/p/esxi-customizer.html#download下载。
需要合入的驱动文件
获取方法请参考获取OS安装相关材料。
运行定制化软件“ESXi-Customizer-v2.7.2.exe”。
将软件解压目录设置为“D:\Custom_OS\”,解压后在该目录下生成“ESXi-Customizer-v2.7.2”文件夹。
此时,“D:\Custom_OS\”下应该包含如图7-91所示的文件和文件夹。
图7-91 包含的文件
进入“ESXi-Customizer-v2.7.2”文件夹,运行“ESXi-Customizer.cmd”。
弹出如图7-92所示窗口。
图7-92 ESXi-Customizer窗口
设置定制参数。
单击“Select the original VMware ESXi ISO:”区域的“Browse”选择1.a中的系统ISO文件。
单击“Select an OEM.tgz file,a VIB file or an Offline Bundle”区域的“Browse”选择驱动文件。
驱动文件为位于1.b解压后的文件夹中的“.vib”文件。
单击“Select the working directory”区域的“Browse”选择生成的定制化ISO文件存放路径。
单击“Run!”。
1分钟后弹出告警对话框。
单击“确定”。
1分钟后弹出“Do you want to add the VIB”对话框。
单击“是”。
1分钟后,弹出“All done”信息提示框。
单击“确定”。
此时在1.d设置的定制化ISO文件存放路径中可看到生成的ISO文件,该文件合入了服务器所需驱动。如图7-93所示。
图7-93 生成的定制化ISO文件
登录服务器远程控制界面。
具体请参见登录虚拟控制台。
设置启动设备为光驱。
在管理软件的Web界面中,设置系统启动项为光驱,具体如下:
在iBMC Web界面中,将“配置 > 系统启动项”或“系统管理 > BIOS配置 > 系统启动项设置”页面中的“引导介质”或“优先引导介质”设置为“光驱”。
根据使用的iBMC版本的不同,界面显示会有所差异,具体请参见对应版本的iBMC用户指南。
在iMana 200 Web界面中,将“配置 > 系统配置 > 系统启动选项”页面中的“系统启动选项”设置为“光驱”。
加载OS镜像文件。
在服务器远程虚拟控制台命令窗口工具栏中,单击。
弹出虚拟光驱对话框,如图7-94所示。
图7-94 虚拟光驱对话框
选中“镜像文件”,单击“浏览”。
弹出“打开”对话框。
选择定制好的ISO镜像文件,单击“打开”。
在虚拟光驱对话框中,单击“连接”。
当“连接”显示为“断开”后,表示虚拟光驱已连接到服务器,如图7-95所示。
图7-95 虚拟光驱连接成功
重启服务器。
在工具栏中,单击,选择重启。
弹出确认对话框。
单击“是”。
重启服务器。等待大约10秒钟,进入“ESXi-5.0.0-469512-standard Boot Menu”界面,如图7-96所示。
图7-96 启动选择界面
安装OS。
选择“ESXi-5.0.0-469512-standard Installer”,按“Enter”。
显示“Loading ESXi installer”界面。等待大约30秒钟,进入“Welcome to the VMware ESXi 5.0.0 Installation”界面。
按“Enter”,继续安装。
进入“End User License Agreement (EULA)”界面。
按“F11”,接受许可并继续安装。
进入“Select a Disk to Install or Upgrade”界面,如图7-97所示。
图7-97 硬盘选择界面
选择硬盘后,按“Enter”。如果硬盘中存在分区,系统弹出“Confirm Disk Selection”对话框,按“Enter”。
进入“Please select a keyboard layout”界面。
选择“US Default”,按“Enter”。
进入“Please enter a root password (recommended)”界面,如图7-98所示。
图7-98 密码设置界面
在“Root password”和“Confirm password”中设置不小于7位字符的VMware ESXiOS的root用户密码,按“Enter”。
进入“Confirm Install”界面。
按“F11”,进行OS安装。安装时间大约需要10分钟。
安装完成后,进入“Installation Complete”界面,如图7-99所示。
图7-99 Installation Complete
按“Enter”,重启OS。
系统重启后,安装完成后,进入VMware管理界面,如图7-100所示。
图7-100 VMware管理界面
VMware ESXi 5.x OS默认通过DHCP方式获取服务器IP地址,例如上图自动获取的IP地址为“169.254.152.64”。
如果IP地址获取出现问题,请按“F2”,输入用户名和密码,进入“System Customization”界面手动设置IP地址。
查看网口信息。
网卡驱动程序集成在VMware ESXi 5.xOS的安装包“Custom vmware 5.x V100.iso”中。OS安装成功则表示网卡驱动程序也安装完成。
在VMware管理界面,按“F2”。
弹出“Authentication Required”对话框。
输入用户名和密码。
进入“System Customization”界面,如图7-101所示。
图7-101 System Customization
选择“Configure Management Network”,按“Enter”。
进入“Configure Management Network”界面,如图7-102所示。
图7-102 Configure Management Network界面
选择“Network Adapters”,按“Enter”。
进入“Network Adapters”界面,如图7-103所示。
图7-103 Network Adapters界面
查看各网口信息。
“Network Adapters”界面显示服务器的各网口信息则表示网卡驱动程序安装成功。

