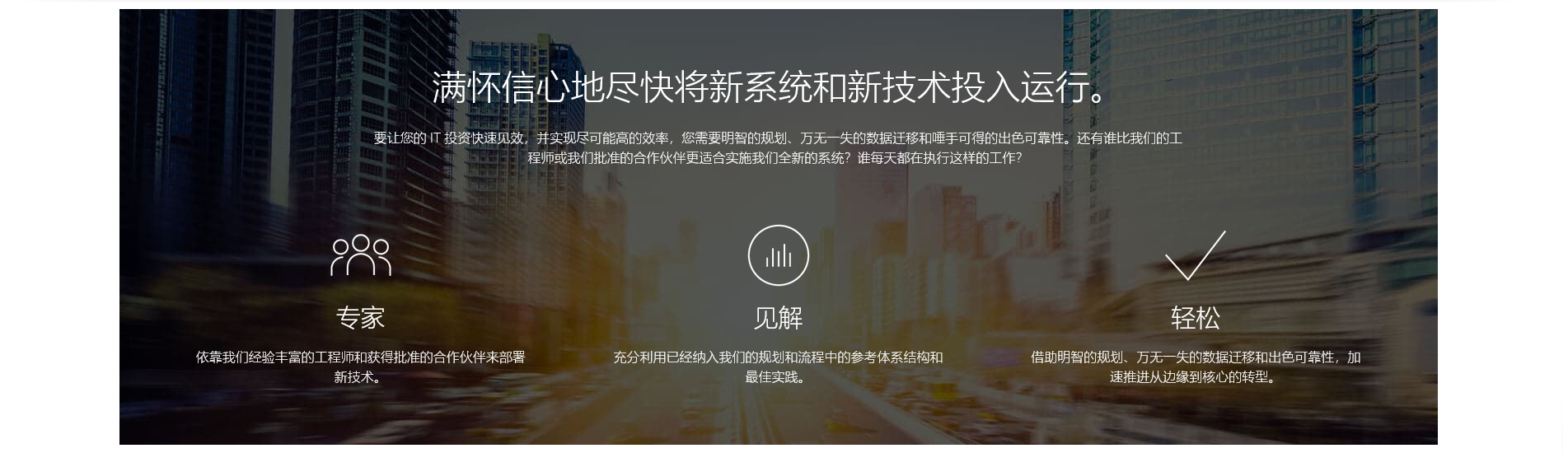
BIOS中“Boot Type”设置为“EFI Boot Type”模式时,打开的管理界面如下所述。
文档中描述的关于LSI SAS3108的所有配置,都需要重启服务器进入配置界面进行操作。若需要在操作系统运行过程中监测RAID状态、获取配置信息,可在操作系统下使用“StorCLI”命令行工具。
如果服务器已经在Legacy或者UEFI模式下安装OS,切换启动方式后将无法进入操作系统,需要切换为安装时的启动方式再进入,如操作系统需要重装,请根据实际情况选择UEFI 或Legacy模式安装OS。
当服务器配置了较多的可启动设备时,在Legacy模式下可能出现部分设备无法正常启动,建议使用UEFI模式启动,UEFI模式较Legacy模式可以支持更多可启动设备;如需要使用Legacy模式,建议根据实际业务场景禁用串口重定向或网卡PXE等,确保操作系统可以正常启动。
进入配置管理界面需要重启服务器,会导致服务器业务中断。
弹出密码输入框。
V5系列服务器BIOS默认密码为“Admin@9000”。
如果Device Manager界面显示“Some drivers are not healthy”,请参见Device Manager中RAID卡状态显示Not Healthy进行修复。
打开RAID配置界面
下面以“Unconfigured Capacity”为例说明配置过程。
打开添加成员盘的界面
配置虚拟磁盘的其他属性。
显示操作确认界面。
提示The operation has been performed successfully。
显示当前存在的RAID信息。
打开RAID配置界面。
下面以“Unconfigured Capacity”为例说明配置过程。
打开添加成员盘的界面。
配置虚拟磁盘的其他属性。
显示操作确认界面。
提示The operation has been performed successfully。
显示当前存在的RAID信息。
打开RAID配置界面。
下面以“Unconfigured Capacity”为例说明配置过程。
打开添加成员盘的界面。
配置虚拟磁盘的其他属性。
显示操作确认界面。
提示The operation has been performed successfully。
显示当前存在的RAID信息。
打开RAID配置界面。
下面以“Unconfigured Capacity”为例说明配置过程。
打开添加成员盘的界面。
配置虚拟磁盘的其他属性。
显示操作确认界面。
提示The operation has been performed successfully。
显示当前存在的RAID信息。
打开RAID配置界面。
下面以“Unconfigured Capacity”为例说明配置过程。
打开添加成员盘的界面。
RAID10至少需要创建2个Span,最多可以创建8个Span。
配置虚拟磁盘的其他属性。
显示操作确认界面。
提示The operation has been performed successfully。
显示当前存在的RAID信息。

