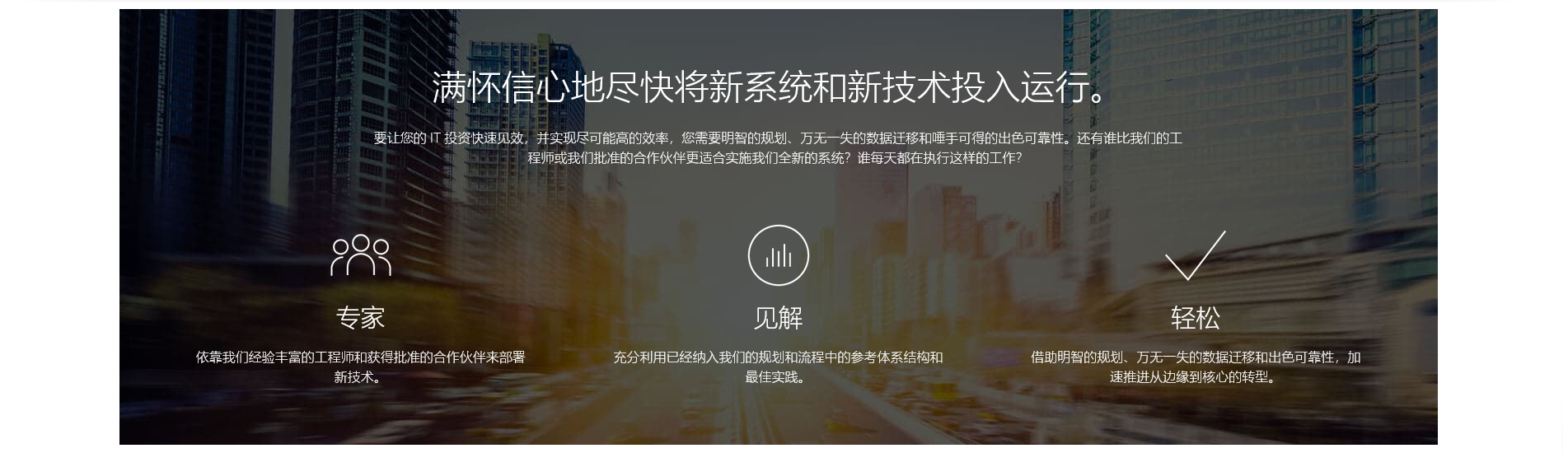
启动服务器,在出现ThinkSystem logo的时候按F1键进入Lenovo XClarity Provisioning Manager (LXPM)界面。
注意:ThinkSystem系列服务器默认按F1键进入LXPM图形界面而非传统UEFI Setup文字界面,除非有修改F1启动模式或者LXPM出现异常。
进入LXPM图形化界面后,点击上方地球图标可以修改为简体中文界面。本例以默认的英文界面进行操作。
点击左侧栏的”OS Installation/操作系统安装”。
默认既是”Automatic Install/自动安装”,点击右侧的箭头下一步。
第一步:选择将要安装操作系统的阵列卡及阵列/卷,然后点击右侧箭头下一步。
注意:如果未进行RAID配置或者配置RAID后未重启将没有可选项目。
第二步:选择操作系统、版本及安装镜像的来源。本例中选择Windows Server 2016 Standard/标准版,并使用本地安装源(U盘)。点击右侧箭头下一步。
第三步:进行安装设置,完成后点击右侧箭头下一步。
默认的安装类型是”/Installation Type/完整安装”,”Boot Mode/引导模式”为UEFI模式;
需要将”Time Zone/时区”修改为”UTC+08:00″即北京时间,并修改”System Language/系统语言”为”Chinese (China)/中文(中国)”,”Keyboard/键盘”一般使用默认的”United States – English/英语-美式键盘”无需修改;
在”License Key/许可证密钥”中输入系统激活密钥,部分操作系统选择”My Installation disc does not require a license key/我的安装光盘不需要许可证密钥”也可以进行安装。
可以对”Computer Name/计算机名称”进行自定义;
须要输入”Administrator Password/管理员密码”,密码有一定的复杂度要求。
第四步:分区选项,此处可自定义系统分区(一般是C盘)的大小,其余分区可在系统安装完毕后再在磁盘管理中配置,点击右侧箭头下一步。
第五步:摘要,会对之前的设置进行总结,确认无误后插入之前制作好的U盘,点击右侧箭头下一步。
注意:此时会对操作系统安装盘进行检测,如果未插入安装盘或者检测失败会有错误提示。如果更换其他型号U盘仍报错,请改用外置USB光驱安装或者手动安装操作系统。
出现操作系统的用户许可协议,勾选”I accept…/我接受……”,再点击”Next/下一步”。
稍等后就会进入操作系统安装界面。
进入操作系统安装界面后,会出现命令提示符窗口,此时在进行驱动程序及预应答配置文件的复制,请勿中断或者关闭窗口。
如果在LXPM自动安装过程中没有输入”License Key/许可证密钥”,在此时会再次提示输入。
对于Windows Server 2016操作系统,可以点击“我没有产品密钥”先行安装;
对于Windows Server 2012 R2操作系统,则必须输入可用于安装的密钥才可继续。
由于已在LXPM自动安装过程中进行了操作系统版本及分区的设置,接下来会直接进入系统文件复制安装阶段。
从此到进入系统桌面的过程都不需要手动干预。
操作系统文件复制和安装过程完毕后会自动读秒重启。
重启后自动进入操作系统准备阶段。
再次重启进入操作系统后会自动安装驱动程序。
最后可能会有一个或数个驱动需要勾选信任并安装。
驱动安装完毕后会自动关闭命令提示符窗口。在Windows设备管理器中查看,设备是否都已正常驱动。

